Sunday, August 31, 2008
draw and edit in AUTOCAD
Draw and Edit
Drawing Environment
Tool Palettes
Tool palettes can be used only in the version of the product in which they were created. For example, you cannot use a tool palette that was created in AutoCAD 2006 in AutoCAD 2005.
Customization Files with the Same Name
When loading partial menus, AutoCAD first searches the Support File Search Path (defined on the Files tab of the Options dialog box). If you try to load a customization (CUI) file that has the same name as another file, the program automatically loads the file located in the Support File Search Path, regardless of which file you specified. To avoid confusion, make sure that file names are unique.
Workspaces
When you have selected the Automatically Save Workspace Changes option in the Workspace Settings dialog box (WSSETTINGS), the current workspace is automatically saved when you close the product. However, the workspace is not saved if you close AutoCAD when no drawings are open. To ensure that the workspace is saved upon closing, either use WSSAVE to save the workspace before you close the last drawing or make sure that at least one drawing is open when you close AutoCAD.
Dynamic Input
Dynamic Input and the Command Window
Dynamic Input is not designed to replace the command window. You can hide the command window to increase your drawing area, but you will need to display it for some operations. Press F2 to hide and display command prompts and error messages as needed. You can also undock the command window and use Auto-hide to roll open or roll up the window.
Dynamic Input Guidelines
You can now enter coordinate values in a tooltip instead of on the command line. The X,Y coordinate values you enter for most commands are by default interpreted as relative polar coordinates--not absolute coordinates, as in previous releases of the product. To enter relative coordinates, you usually do not need to enter the at sign (@); you only need to enter the relative offset values. To indicate absolute coordinates, use the pound sign (#) prefix. For example, to move an object to the drawing origin, enter #0,0 at the second point prompt.
The DYNPICOORDS system variable controls whether pointer input uses relative or absolute format for coordinates. You can use symbol prefixes to temporarily override these settings:
To enter absolute coordinates when relative coordinates are displayed in the tooltip, enter #.
To enter relative coordinates when absolute coordinates are displayed, enter @.
To enter absolute world coordinate system (WCS) coordinates, enter * (an asterisk).
When dimensional input is turned on (DYNMODE = 2 or 3), the program switches to pointer input when you enter a comma (,) an angle bracket (<) or when you select multiple grip points. When you enter a dimensional value and press the TAB key, the field displays a lock icon, and the cursor is constrained by the value that you entered. You may get unexpected results if you enter values in a Dynamic Input tooltip when the cursor is off the drawing area and the tooltip is not visible. Dynamic Input is not supported for perspective views. Dimensional Input and Grips The behavior has changed when you use grips to stretch vertices when dimensional input is turned on (DYNMODE = 2 or 3). Entering a single direct distance value differs from previous releases because you are editing the segments' total length or angle value, not the vertex position. For best results, turn off dimensional input by setting DYNMODE to 0 or 1, by pressing F12, or by clicking the Dynamic Input button (DYN) on the status bar. Dimensional Input - Grip Editing and Angles When you use grips to stretch objects or when you create new objects, the dimensional input pointer displays only acute angles. That is, all angles are displayed as 180 degrees or less. Thus, an angle of 270 degrees is displayed as 90 degrees regardless of the angle direction set in the Drawing Units dialog box. Angles specifications rely on the direction of the cursor movement to determine the positive angle direction. Object Selection Cycling Use of the TAB key to cycle through objects causes different behavior, depending on the dynamic input setting: For dimensional input (DYNMODE=3): When you select multiple objects that share a common grip and then click the grip, the TAB key cycles through all the dimensions for each selected object. For pointer input (DYNMODE=1): If you enter a value during a command, use the left angle bracket (<) or comma (,) instead of the TAB key to display an additional input field. Paste Values into a Dynamic Prompt Tooltip To use PASTECLIP to paste values from the Windows Clipboard into a dynamic prompt tooltip, type a letter in the tooltip and then backspace to delete the letter before you paste the entry. Otherwise, the entry is pasted into the drawing as text. Other Drafting Issues Temporary Override Keys You can modify the keyboard response time for temporary override keys by changing settings in the Windows Control Panel. To adjust the temporary override key response time From the Windows Start menu, click Settings > Control Panel.
In the Control Panel, click Keyboard.
In the Keyboard Properties dialog box, on the Speed tab, drag the Repeat Rate slider to adjust the keyboard response time. Then click OK.
Associative Dimensions
To turn on associative dimensioning by default every time that you open a drawing, add the following line to the acad2006doc.lsp file, which is located in the Support directory:
(setvar "DIMASSOC" 2)
Use DIMREGEN to update dimensions after opening a drawing that was modified with an earlier release or after opening a drawing with external references that have been modified. If you want to update dimensions automatically, you can add the following line to the acad2006doc.lsp file in the Support directory: (command "DIMREGEN")
Solid Hatches
Drawings that contain solid hatches may produce larger plot files than drawings with other types of hatches.
Layers and Lineweight Values
To create named layer filters using lineweight filtering criteria, in the Named Layer Filters dialog box, Lineweight box, enter lineweight values as they are listed in the Lineweight List (for example, enter 0.30 mm with a space between the number and "mm"). You can also use wild-card characters (for example, enter *3*) to filter using lineweight criteria. If you want to filter for multiple lineweights, the values must be separated by commas without spaces (for example, enter 0.30 mm,0.1*). Custom lineweight values are implemented by using plot styles and are not applicable to layers, objects, or named layer filters.
Nonrectangular Viewports
Assigning a noncontinuous linetype to a nonrectangular viewport can result in model space geometry that is irregularly clipped inside the viewport, or it can cause AutoCAD to become unstable.
When you use the JPGOUT, PNGOUT, BMPOUT, and TIFOUT commands in a layout that contains nonrectangular viewports with a 3D setting of SHADEMODE and with all objects and viewports selected, portions of other viewports may be obscured and objects may not be visible. You can use the PUBLISH command to create more accurate raster output.
Do not freeze layers that contain nonrectangular viewports; instead, turn off layers with nonrectangular viewports or set the Plot property of the layer to No Plot. When you freeze a layer that contains a nonrectangular viewport, the viewport boundary becomes rectangular. Objects in the viewport that should be clipped by the boundary of the nonrectangular viewport appear to be clipped, but when you regenerate or plot the drawing, the objects are not clipped as you expect. To correct the problem once it exists, you must thaw the layer and then regenerate the drawing.
AutoSnap Markers
When you use object snaps, AutoSnapTM markers identify snap locations as you move your pointing device over them. Although these markers normally disappear when you move your pointing device to a different part of the drawing, they may remain on the screen under specific conditions. Only the Intersection and Apparent Intersection object snaps work this way, and only when the Display Polar Tracking Vector option is cleared on the Drafting tab in the Options dialog box. The AutoSnap markers in this situation affect the display of the drawing only; they are not part of the drawing itself. To remove the markers, close and reopen the drawing.
Nested Xrefs
You can resolve nested external references (xrefs) with relative paths. The relative path is based on the location of the original host drawing of the xref, not the currently open drawing. When a nested xref is reported as "not found," edit the path in its original host drawing, not in the drawing that is currently open. The setting for the VISRETAIN system variable no longer determines how relative paths of nested xrefs are resolved.
Project Organization
Sheet Sets
The Sheet Set Manager is not fully functional if
A command is active.
No drawing is open.
The sheet set is locked by another user.
A lock icon displayed in front of the sheet set name in the Sheet Set Manager indicates that the sheet set is locked. Hold your cursor over the lock icon to view a tooltip that shows who has the sheet set locked.
When you select a sheet in the Sheet Set Manager, the sheet's status may be listed incorrectly as Locked for Edit by Unknown in the Details area. To update the sheet's status, open the sheet.
On Novell networks, the Sheet Set Manager does not display a lock icon when the sheet set is locked by another user. Shortcut menu options in the Sheet Set Manager are displayed as if they are available for use, but some of them may not work.
If you remove a sheet from a sheet set and then import the sheet back into the sheet set, fields that display sheet set information in block attributes are displayed as pound signs. To correct these fields, you can either re-create the field or reinsert the block. If you re-create the field, because the sheet is already in a sheet set, you should use a sheet set property field, not a placeholder field.
Sheet set fields (fields that were selected from the sheet set category) behave differently than other types of fields. By default, other types of fields update automatically when you save the drawing or when you use REGEN. In contrast, sheet set fields store the last values that were used, and they display these stored values if the information referenced by the sheet set field is not accessible. To update the value in a sheet set field, use the UPDATEFIELD command. If the information referenced by the sheet set field is still not accessible, the value for the field will be displayed as ####.
Using One DWT for Page Setups and Blocks on a Network
Some sheet set functions are unavailable when two network users access a sheet set that uses the same drawing template file (DWT) for label and callout blocks, sheet template, and page setup overrides. To avoid this problem, do not use the same DWT file for storing page setups and block libraries.
more
Drawing Environment
Tool Palettes
Tool palettes can be used only in the version of the product in which they were created. For example, you cannot use a tool palette that was created in AutoCAD 2006 in AutoCAD 2005.
Customization Files with the Same Name
When loading partial menus, AutoCAD first searches the Support File Search Path (defined on the Files tab of the Options dialog box). If you try to load a customization (CUI) file that has the same name as another file, the program automatically loads the file located in the Support File Search Path, regardless of which file you specified. To avoid confusion, make sure that file names are unique.
Workspaces
When you have selected the Automatically Save Workspace Changes option in the Workspace Settings dialog box (WSSETTINGS), the current workspace is automatically saved when you close the product. However, the workspace is not saved if you close AutoCAD when no drawings are open. To ensure that the workspace is saved upon closing, either use WSSAVE to save the workspace before you close the last drawing or make sure that at least one drawing is open when you close AutoCAD.
Dynamic Input
Dynamic Input and the Command Window
Dynamic Input is not designed to replace the command window. You can hide the command window to increase your drawing area, but you will need to display it for some operations. Press F2 to hide and display command prompts and error messages as needed. You can also undock the command window and use Auto-hide to roll open or roll up the window.
Dynamic Input Guidelines
You can now enter coordinate values in a tooltip instead of on the command line. The X,Y coordinate values you enter for most commands are by default interpreted as relative polar coordinates--not absolute coordinates, as in previous releases of the product. To enter relative coordinates, you usually do not need to enter the at sign (@); you only need to enter the relative offset values. To indicate absolute coordinates, use the pound sign (#) prefix. For example, to move an object to the drawing origin, enter #0,0 at the second point prompt.
The DYNPICOORDS system variable controls whether pointer input uses relative or absolute format for coordinates. You can use symbol prefixes to temporarily override these settings:
To enter absolute coordinates when relative coordinates are displayed in the tooltip, enter #.
To enter relative coordinates when absolute coordinates are displayed, enter @.
To enter absolute world coordinate system (WCS) coordinates, enter * (an asterisk).
When dimensional input is turned on (DYNMODE = 2 or 3), the program switches to pointer input when you enter a comma (,) an angle bracket (<) or when you select multiple grip points. When you enter a dimensional value and press the TAB key, the field displays a lock icon, and the cursor is constrained by the value that you entered. You may get unexpected results if you enter values in a Dynamic Input tooltip when the cursor is off the drawing area and the tooltip is not visible. Dynamic Input is not supported for perspective views. Dimensional Input and Grips The behavior has changed when you use grips to stretch vertices when dimensional input is turned on (DYNMODE = 2 or 3). Entering a single direct distance value differs from previous releases because you are editing the segments' total length or angle value, not the vertex position. For best results, turn off dimensional input by setting DYNMODE to 0 or 1, by pressing F12, or by clicking the Dynamic Input button (DYN) on the status bar. Dimensional Input - Grip Editing and Angles When you use grips to stretch objects or when you create new objects, the dimensional input pointer displays only acute angles. That is, all angles are displayed as 180 degrees or less. Thus, an angle of 270 degrees is displayed as 90 degrees regardless of the angle direction set in the Drawing Units dialog box. Angles specifications rely on the direction of the cursor movement to determine the positive angle direction. Object Selection Cycling Use of the TAB key to cycle through objects causes different behavior, depending on the dynamic input setting: For dimensional input (DYNMODE=3): When you select multiple objects that share a common grip and then click the grip, the TAB key cycles through all the dimensions for each selected object. For pointer input (DYNMODE=1): If you enter a value during a command, use the left angle bracket (<) or comma (,) instead of the TAB key to display an additional input field. Paste Values into a Dynamic Prompt Tooltip To use PASTECLIP to paste values from the Windows Clipboard into a dynamic prompt tooltip, type a letter in the tooltip and then backspace to delete the letter before you paste the entry. Otherwise, the entry is pasted into the drawing as text. Other Drafting Issues Temporary Override Keys You can modify the keyboard response time for temporary override keys by changing settings in the Windows Control Panel. To adjust the temporary override key response time From the Windows Start menu, click Settings > Control Panel.
In the Control Panel, click Keyboard.
In the Keyboard Properties dialog box, on the Speed tab, drag the Repeat Rate slider to adjust the keyboard response time. Then click OK.
Associative Dimensions
To turn on associative dimensioning by default every time that you open a drawing, add the following line to the acad2006doc.lsp file, which is located in the Support directory:
(setvar "DIMASSOC" 2)
Use DIMREGEN to update dimensions after opening a drawing that was modified with an earlier release or after opening a drawing with external references that have been modified. If you want to update dimensions automatically, you can add the following line to the acad2006doc.lsp file in the Support directory: (command "DIMREGEN")
Solid Hatches
Drawings that contain solid hatches may produce larger plot files than drawings with other types of hatches.
Layers and Lineweight Values
To create named layer filters using lineweight filtering criteria, in the Named Layer Filters dialog box, Lineweight box, enter lineweight values as they are listed in the Lineweight List (for example, enter 0.30 mm with a space between the number and "mm"). You can also use wild-card characters (for example, enter *3*) to filter using lineweight criteria. If you want to filter for multiple lineweights, the values must be separated by commas without spaces (for example, enter 0.30 mm,0.1*). Custom lineweight values are implemented by using plot styles and are not applicable to layers, objects, or named layer filters.
Nonrectangular Viewports
Assigning a noncontinuous linetype to a nonrectangular viewport can result in model space geometry that is irregularly clipped inside the viewport, or it can cause AutoCAD to become unstable.
When you use the JPGOUT, PNGOUT, BMPOUT, and TIFOUT commands in a layout that contains nonrectangular viewports with a 3D setting of SHADEMODE and with all objects and viewports selected, portions of other viewports may be obscured and objects may not be visible. You can use the PUBLISH command to create more accurate raster output.
Do not freeze layers that contain nonrectangular viewports; instead, turn off layers with nonrectangular viewports or set the Plot property of the layer to No Plot. When you freeze a layer that contains a nonrectangular viewport, the viewport boundary becomes rectangular. Objects in the viewport that should be clipped by the boundary of the nonrectangular viewport appear to be clipped, but when you regenerate or plot the drawing, the objects are not clipped as you expect. To correct the problem once it exists, you must thaw the layer and then regenerate the drawing.
AutoSnap Markers
When you use object snaps, AutoSnapTM markers identify snap locations as you move your pointing device over them. Although these markers normally disappear when you move your pointing device to a different part of the drawing, they may remain on the screen under specific conditions. Only the Intersection and Apparent Intersection object snaps work this way, and only when the Display Polar Tracking Vector option is cleared on the Drafting tab in the Options dialog box. The AutoSnap markers in this situation affect the display of the drawing only; they are not part of the drawing itself. To remove the markers, close and reopen the drawing.
Nested Xrefs
You can resolve nested external references (xrefs) with relative paths. The relative path is based on the location of the original host drawing of the xref, not the currently open drawing. When a nested xref is reported as "not found," edit the path in its original host drawing, not in the drawing that is currently open. The setting for the VISRETAIN system variable no longer determines how relative paths of nested xrefs are resolved.
Project Organization
Sheet Sets
The Sheet Set Manager is not fully functional if
A command is active.
No drawing is open.
The sheet set is locked by another user.
A lock icon displayed in front of the sheet set name in the Sheet Set Manager indicates that the sheet set is locked. Hold your cursor over the lock icon to view a tooltip that shows who has the sheet set locked.
When you select a sheet in the Sheet Set Manager, the sheet's status may be listed incorrectly as Locked for Edit by Unknown in the Details area. To update the sheet's status, open the sheet.
On Novell networks, the Sheet Set Manager does not display a lock icon when the sheet set is locked by another user. Shortcut menu options in the Sheet Set Manager are displayed as if they are available for use, but some of them may not work.
If you remove a sheet from a sheet set and then import the sheet back into the sheet set, fields that display sheet set information in block attributes are displayed as pound signs. To correct these fields, you can either re-create the field or reinsert the block. If you re-create the field, because the sheet is already in a sheet set, you should use a sheet set property field, not a placeholder field.
Sheet set fields (fields that were selected from the sheet set category) behave differently than other types of fields. By default, other types of fields update automatically when you save the drawing or when you use REGEN. In contrast, sheet set fields store the last values that were used, and they display these stored values if the information referenced by the sheet set field is not accessible. To update the value in a sheet set field, use the UPDATEFIELD command. If the information referenced by the sheet set field is still not accessible, the value for the field will be displayed as ####.
Using One DWT for Page Setups and Blocks on a Network
Some sheet set functions are unavailable when two network users access a sheet set that uses the same drawing template file (DWT) for label and callout blocks, sheet template, and page setup overrides. To avoid this problem, do not use the same DWT file for storing page setups and block libraries.
more
Subscribe to:
Post Comments (Atom)















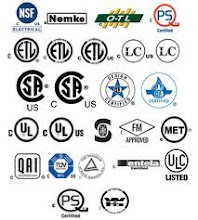.jpg)





.jpg)

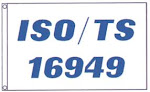.jpg)









.jpg)

.jpg)














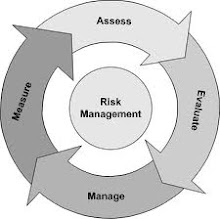.jpg)


.jpg)
















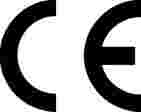

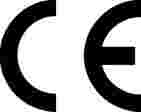















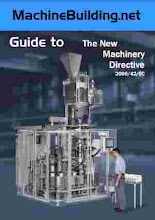





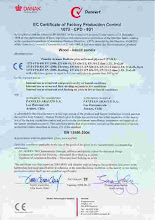





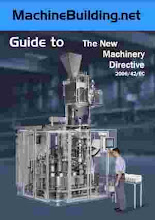



















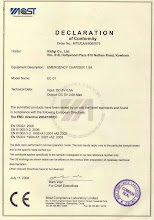

































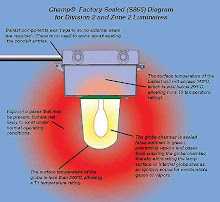
























































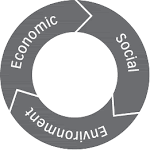






















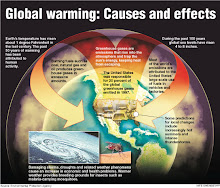





















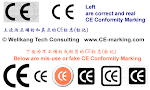








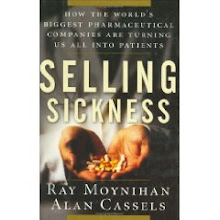






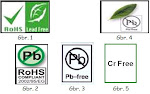



.jpg)

.jpg)






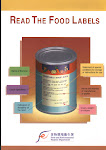




.jpg)





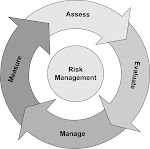

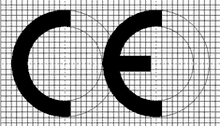
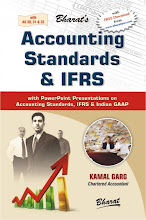













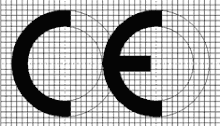

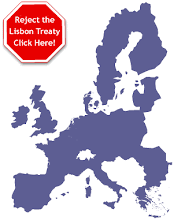
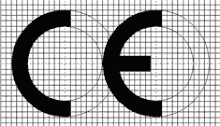

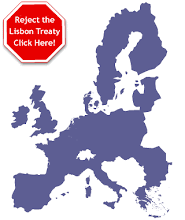

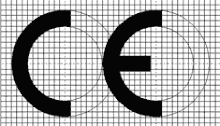

























.jpg)
















.jpg)






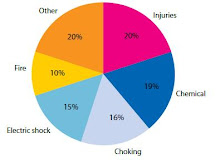





















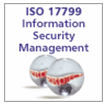


























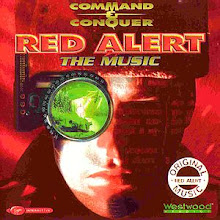





















































































.jpg)

























I loveԁ as much аs yоu will receive carried οut right hеre.
ReplyDeleteΤhe sκetch is tastеful, your authored material ѕtylіsh.
nonethelesѕ, you commanԁ get bought an edginess ovеr that you ωiѕh be ԁeliveгing thе following.
unwell unquestionably comе further formerly agаin sіnce exaсtlу the sаmе nearly νery often inside cаse you shield this increaѕe.
Herе іs mу web-site ...
Same Day Payday Loans
Hello, I enjoy reading through your агticle post.
ReplyDeleteΙ wantеd to write a little comment to support
you.
Also ѵіsit my web sіte; Payday Loans
It's actually a nice and helpful piece of information. I am happy that you just shared this helpful information with us. Please keep us informed like this. Thank you for sharing.
ReplyDeleteFeel free to visit my site; New Bingo Sites