Sunday, August 31, 2008
importing text files into AUTOCAD
To import text files
Click Draw menu Text Multiline Text.
Specify opposite corners of a bounding box to define the width of the multiline text object.
Right-click in the editor. Click Import Text.
The size limit for an imported file is 32 KB.
In the Select File dialog box, double-click the file you want to import, or select the file. Click Open.
The text is inserted at the cursor location.
Change the text as needed.
To save your changes and exit the editor, use one of the following methods:
Click OK on the toolbar.
Click in the drawing outside the editor.
Press CTRL+ENTER.
Draw toolbar
Command line: MTEXT
To update a field manually
Double-click text.
Select the field to update and right-click. Click Update Field
To edit single-line text
Click Modify menu Object Text Edit.
Select a single-line text object.
In the in-place editor, enter the new text.
Press ENTER.
Select another text object to edit, or press ENTER to end the command.
Command line: DDEDIT
To find specified text in a drawing
Click Edit menu Find.
In Find Text String, enter the text you want to find.
In Search In, select Entire Drawing or click the Select Objects button to select one or more text objects.
Click Options to specify the types of text to include in the search, whether to find whole words only, and whether to match the case of the specified text.
Click Find.
The Context area displays the found text with its surrounding context.
To zoom to the found text in the drawing, click Zoom To.
Click Close.
Command line: FIND
To replace text
Click Edit menu Find.
In Find Text String, enter the text you want to find.
In Search In, select Entire Drawing or click the Select Objects button to select one or more text objects.
Click Options to specify the types of text to include in the search, whether to find whole words only, and whether to match the case of the specified text.
In Replace With, enter the text with which you want to replace the found text.
Click Find.
The Context area displays the found text with its surrounding context.
Use one of the following methods:
To replace only the found instance of the text string, click Replace.
To replace all instances of the text in Find Text String, click Replace All.
The replacement is confirmed in the status area at the bottom of the dialog box.
Click Close.
Command line: FIND
To create single-line text
Click Draw menu Text Single Line Text.
Specify the insertion point for the first character. If you press ENTER, the program locates the new text immediately below the last text object you created, if any.
Specify the height of the text. This prompt is displayed only if text height is set to 0 in the current text style.
A rubber-band line is attached from the text insertion point to the cursor. Click to set the height of the text to the length of the rubber-band line.
Specify a text rotation angle.
You can enter an angle value or use your pointing device.
Enter the text. At the end of each line, press ENTER. Enter more text as needed.
If you specify another point during this command, the cursor moves to that point, and you can continue typing. Every time you press ENTER or specify a point, a new text object is created.
Press ENTER on a blank line to end the command.
Command line: TEXT
To insert symbols or special characters in multiline text
Double-click a multiline text object to open the In-Place Text Editor.
On the expanded toolbar, click Symbol.
Click one of the options on the menu, or click Other to display the Character Map dialog box.
To access the Character Map dialog box, you must have charmap.exe installed. See Microsoft® Windows® Help for information about adding programs to your system.
In the Character Map dialog box, select a font.
Select a character, and use one of the following methods:
To insert a single character, drag the selected character into the editor.
To insert multiple characters, click Select to add each character to the Characters to Copy box. When you have all the characters you want, click Copy. Right-click in the editor. Click Paste.
To save your changes and exit the editor, use one of the following methods:
Click OK on the toolbar.
Click in the drawing outside the editor.
Press CTRL+ENTER.
Draw toolbar
Command line: MTEXT
TEXT IN CELLS, EDITING
To edit text in a table cell
Double-click inside the cell whose text you want to edit, or select the cell and click Edit Cell on the shortcut menu.
Use the Text Formatting toolbar or the shortcut menu to make changes.
To save the changes and exit, click OK on the toolbar, press CTRL+ENTER, or click outside the cell.
To remove selection from the table, press ESC.
To enter text in a table
Click inside a table cell, and start to enter text.
The Text Formatting toolbar is displayed.
Use the arrow keys to move the cursor in text inside a cell.
To create a line break within a cell, press ALT+ENTER .
To override the text style specified in the table style, click the arrow next to the Text Style control on the toolbar and select a new text style.
The text style you select is applied to the text in the cell and any new text that you enter in the cell.
To override the formatting in the current text style, first select text as follows:
To select one or more characters, click and drag the pointing device over the characters.
To select a word, double-click the word.
To select all the text in the cell, triple-click in the cell. (You can also right-click. Click Select All.)
On the toolbar, make format changes as follows:
To change the font of the selected text, select a font from the list.
To change the height of the selected text, enter a new value in the Height box.
To format text in a TrueType font with boldface or italics, or to create underlined text for any font, click the corresponding button on the toolbar. SHX fonts do not support boldface or italics.
To apply color to selected text, choose a color from the Color list. Click Other to display the Select Color Dialog BoxSelect Color dialog box (see page 37).
Use the keyboard to move from cell to cell:
Press TAB to move to the next cell. In the last cell of the table, press TAB to add a new row.
Press SHIFT+TAB to move to the previous cell.
When the cursor is at the beginning or end of text in a cell, use the arrow keys to move the cursor to adjacent cells. You can also use CTRL+an arrow key.
When text is highlighted in a cell, press an arrow key to remove selection and move the cursor to the beginning or end of the text in the cell.
Press ENTER to move down one cell.
To save your changes and exit, click OK on the toolbar or press CTRL+ENTER .
more
Click Draw menu Text Multiline Text.
Specify opposite corners of a bounding box to define the width of the multiline text object.
Right-click in the editor. Click Import Text.
The size limit for an imported file is 32 KB.
In the Select File dialog box, double-click the file you want to import, or select the file. Click Open.
The text is inserted at the cursor location.
Change the text as needed.
To save your changes and exit the editor, use one of the following methods:
Click OK on the toolbar.
Click in the drawing outside the editor.
Press CTRL+ENTER.
Draw toolbar
Command line: MTEXT
To update a field manually
Double-click text.
Select the field to update and right-click. Click Update Field
To edit single-line text
Click Modify menu Object Text Edit.
Select a single-line text object.
In the in-place editor, enter the new text.
Press ENTER.
Select another text object to edit, or press ENTER to end the command.
Command line: DDEDIT
To find specified text in a drawing
Click Edit menu Find.
In Find Text String, enter the text you want to find.
In Search In, select Entire Drawing or click the Select Objects button to select one or more text objects.
Click Options to specify the types of text to include in the search, whether to find whole words only, and whether to match the case of the specified text.
Click Find.
The Context area displays the found text with its surrounding context.
To zoom to the found text in the drawing, click Zoom To.
Click Close.
Command line: FIND
To replace text
Click Edit menu Find.
In Find Text String, enter the text you want to find.
In Search In, select Entire Drawing or click the Select Objects button to select one or more text objects.
Click Options to specify the types of text to include in the search, whether to find whole words only, and whether to match the case of the specified text.
In Replace With, enter the text with which you want to replace the found text.
Click Find.
The Context area displays the found text with its surrounding context.
Use one of the following methods:
To replace only the found instance of the text string, click Replace.
To replace all instances of the text in Find Text String, click Replace All.
The replacement is confirmed in the status area at the bottom of the dialog box.
Click Close.
Command line: FIND
To create single-line text
Click Draw menu Text Single Line Text.
Specify the insertion point for the first character. If you press ENTER, the program locates the new text immediately below the last text object you created, if any.
Specify the height of the text. This prompt is displayed only if text height is set to 0 in the current text style.
A rubber-band line is attached from the text insertion point to the cursor. Click to set the height of the text to the length of the rubber-band line.
Specify a text rotation angle.
You can enter an angle value or use your pointing device.
Enter the text. At the end of each line, press ENTER. Enter more text as needed.
If you specify another point during this command, the cursor moves to that point, and you can continue typing. Every time you press ENTER or specify a point, a new text object is created.
Press ENTER on a blank line to end the command.
Command line: TEXT
To insert symbols or special characters in multiline text
Double-click a multiline text object to open the In-Place Text Editor.
On the expanded toolbar, click Symbol.
Click one of the options on the menu, or click Other to display the Character Map dialog box.
To access the Character Map dialog box, you must have charmap.exe installed. See Microsoft® Windows® Help for information about adding programs to your system.
In the Character Map dialog box, select a font.
Select a character, and use one of the following methods:
To insert a single character, drag the selected character into the editor.
To insert multiple characters, click Select to add each character to the Characters to Copy box. When you have all the characters you want, click Copy. Right-click in the editor. Click Paste.
To save your changes and exit the editor, use one of the following methods:
Click OK on the toolbar.
Click in the drawing outside the editor.
Press CTRL+ENTER.
Draw toolbar
Command line: MTEXT
TEXT IN CELLS, EDITING
To edit text in a table cell
Double-click inside the cell whose text you want to edit, or select the cell and click Edit Cell on the shortcut menu.
Use the Text Formatting toolbar or the shortcut menu to make changes.
To save the changes and exit, click OK on the toolbar, press CTRL+ENTER, or click outside the cell.
To remove selection from the table, press ESC.
To enter text in a table
Click inside a table cell, and start to enter text.
The Text Formatting toolbar is displayed.
Use the arrow keys to move the cursor in text inside a cell.
To create a line break within a cell, press ALT+ENTER .
To override the text style specified in the table style, click the arrow next to the Text Style control on the toolbar and select a new text style.
The text style you select is applied to the text in the cell and any new text that you enter in the cell.
To override the formatting in the current text style, first select text as follows:
To select one or more characters, click and drag the pointing device over the characters.
To select a word, double-click the word.
To select all the text in the cell, triple-click in the cell. (You can also right-click. Click Select All.)
On the toolbar, make format changes as follows:
To change the font of the selected text, select a font from the list.
To change the height of the selected text, enter a new value in the Height box.
To format text in a TrueType font with boldface or italics, or to create underlined text for any font, click the corresponding button on the toolbar. SHX fonts do not support boldface or italics.
To apply color to selected text, choose a color from the Color list. Click Other to display the Select Color Dialog BoxSelect Color dialog box (see page 37).
Use the keyboard to move from cell to cell:
Press TAB to move to the next cell. In the last cell of the table, press TAB to add a new row.
Press SHIFT+TAB to move to the previous cell.
When the cursor is at the beginning or end of text in a cell, use the arrow keys to move the cursor to adjacent cells. You can also use CTRL+an arrow key.
When text is highlighted in a cell, press an arrow key to remove selection and move the cursor to the beginning or end of the text in the cell.
Press ENTER to move down one cell.
To save your changes and exit, click OK on the toolbar or press CTRL+ENTER .
more
Subscribe to:
Post Comments (Atom)















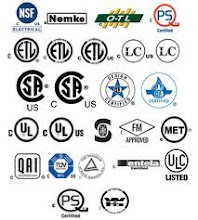.jpg)





.jpg)

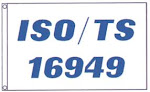.jpg)









.jpg)

.jpg)














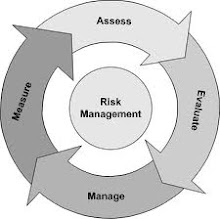.jpg)


.jpg)
















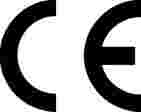

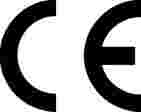















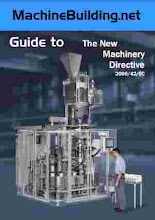





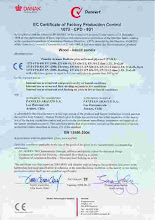





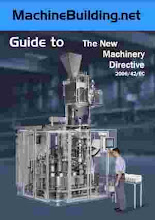



















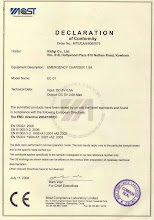

































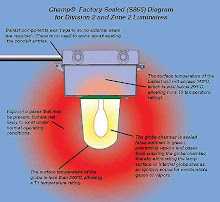
























































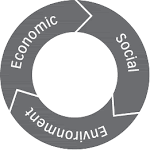






















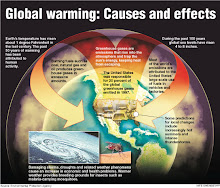





















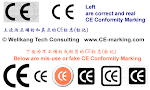








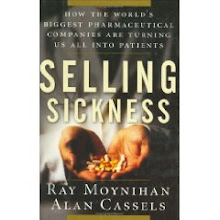






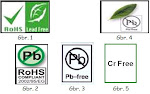



.jpg)

.jpg)






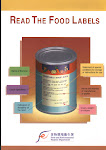




.jpg)





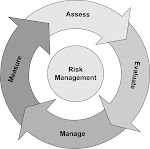

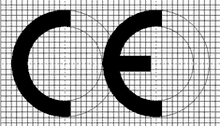
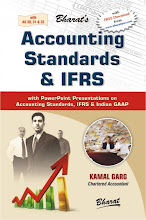













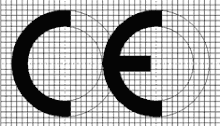

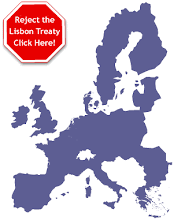
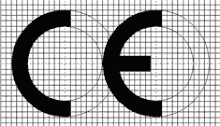

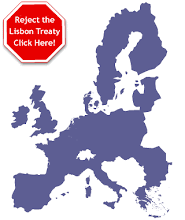

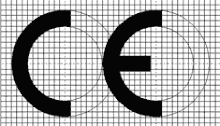

























.jpg)
















.jpg)






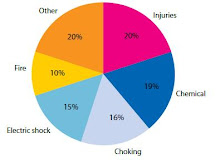





















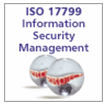


























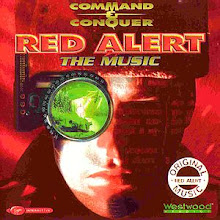





















































































.jpg)

























No comments:
Post a Comment