Sunday, August 31, 2008
Paper space is a sheet layout environment where you can specify the size of your sheet, add a title block, display multiple views of your model, and create dimensions and notes for your drawing.
Quick Start for Layouts There are two distinct working environments, which are represented by the Model and layout tabs.
Understand the Layout Process When you use a layout tab to prepare your drawing for plotting, you follow a series of steps in a process.
Work with Model Space and Paper Space There are several benefits to switching between model space and paper space to perform certain tasks. Use model space for creating and editing your model. Use paper space for composing your drawing sheet and defining views.
Create and Modify Layout Viewports You can create a single layout viewport that fits the entire layout or create multiple layout viewports in the layout. Once you create the viewports, you can change their size, their properties, and also scale and move them as needed.
Control Views in Layout Viewports When you create a layout, you can add layout viewports that act as windows into model space. In each layout viewport, you can control the view that is displayed.
Control Visibility in Layout Viewports You can control the visibility of objects in layout viewports using several methods. These methods are useful for emphasizing or hiding different elements of a drawing, and for reducing screen regeneration time.
Reuse Layouts and Layout Settings When you create a layout, you can choose to apply the information from an existing template.
Quick Start for Layouts
Concepts
Procedures
Commands
There are two distinct working environments, or “spaces,” in which you can create objects in a drawing.
Typically, a model composed of geometric objects is created in a three-dimensional space called model space. A final layout of specific views and annotations of this model is created in a two-dimensional space called paper space. These spaces are accessible on two or more tabs near the bottom of the drawing area: the Model tab and one or more layout tabs.
Working on the Model tab, you draw a model of your subject at 1:1 scale. Working on a layout tab, you place one or more viewports, dimensions, notes, and a title block to represent a drawing sheet.
On a layout tab, each layout viewport is like a picture frame containing a “photograph” of the model. Each layout viewport contains a view that displays the model at the scale and orientation that you specify. You can also specify which layers are visible in each layout viewport.
After you finish arranging the layout, you turn off the layer that contains the layout viewport objects. The views are still visible, and you can plot the layout without displaying the viewport boundaries.
Understand the Layout Process
Concepts
Procedures
Commands
When you use a layout tab to prepare your drawing for plotting, you follow a series of steps in a process.
You design the subject of your drawing on the Model tab (in model space) and prepare it for plotting on a layout tab (in paper space).
There is one Model tab and one or more layout tabs at the bottom of the drawing window.
Process Summary
When you prepare a layout, you typically step through the following process:
Create a model of your subject on the Model tab.
Click a layout tab.
Specify layout page settings such as plotting device, paper size, plot area, plot scale, and drawing orientation.
Insert a title block into the layout (unless you have started with a drawing template that already has a title block).
Create a new layer to be used for layout viewports.
Create layout viewports and position them on the layout.
Set the orientation, scale, and layer visibility of the view in each layout viewport.
Add dimensions and annotate in the layout as needed.
Turn off the layer containing the layout viewports.
Plot your layout.
Reuse Layouts and Layout Settings
Concepts
Procedures
Commands
When you create a layout, you can choose to apply the information from an existing template.
A layout template is a layout imported from a DWG or DWT file. When you create a layout, you can choose to apply the information from an existing template. The program has sample layout templates to use when you design a new layout environment. The paper space objects and page setup in the existing template are used in the new layout. Thus, the layout objects, including any viewport objects, are displayed in paper space. You can keep any of the existing objects from the template you import, or you can delete the objects. No model space objects are imported.
The layout templates are identified with a .dwt file extension. However, a layout template or layout from any drawing or drawing template can be imported into the current drawing.
Save a Layout Template
Any drawing can be saved as a drawing template (DWT file), including all of the objects and layout settings. You can save a layout to a new DWT file by choosing the Save As option of the LAYOUT command. The template file is saved in the drawing template file folder as defined in the Options dialog box, Support tab. The layout template has a .dwt or .dwg extension like a drawing template or drawing file, but it contains little information not essential to the layout.
When you create a new layout template, any named items, such as blocks, layers, and dimension styles, that are used in the layout are saved with the template. These definition table items are imported as part of the layout settings if you import this template into a new layout. It is recommended that you use the Save As option of the LAYOUT command to create a new layout template. When you use the Save As option, unused definition table items are not saved with the file; they are not added to the new layout into which you import the template.
If you insert a layout from a drawing or template that was not created using the Save As option of the LAYOUT command, definition table items that are used in the drawing but not in the layout are inserted with the layout. To eliminate unnecessary definition table items, use the PURGE command.
Insert a Layout Using DesignCenter
Using DesignCenter™ , you can drag a layout with its objects from any drawing into the current drawing.
When you use DesignCenter to insert a layout into a drawing, a new layout is created that includes all of the paper space objects, definition tables, and block definitions from the source layout. You can delete unneeded paper space objects. To eliminate any unnecessary definition table information from the new layout, use the PURGE command.
Comments?
Quick Start for Layouts There are two distinct working environments, which are represented by the Model and layout tabs.
Understand the Layout Process When you use a layout tab to prepare your drawing for plotting, you follow a series of steps in a process.
Work with Model Space and Paper Space There are several benefits to switching between model space and paper space to perform certain tasks. Use model space for creating and editing your model. Use paper space for composing your drawing sheet and defining views.
Create and Modify Layout Viewports You can create a single layout viewport that fits the entire layout or create multiple layout viewports in the layout. Once you create the viewports, you can change their size, their properties, and also scale and move them as needed.
Control Views in Layout Viewports When you create a layout, you can add layout viewports that act as windows into model space. In each layout viewport, you can control the view that is displayed.
Control Visibility in Layout Viewports You can control the visibility of objects in layout viewports using several methods. These methods are useful for emphasizing or hiding different elements of a drawing, and for reducing screen regeneration time.
Reuse Layouts and Layout Settings When you create a layout, you can choose to apply the information from an existing template.
Quick Start for Layouts
Concepts
Procedures
Commands
There are two distinct working environments, or “spaces,” in which you can create objects in a drawing.
Typically, a model composed of geometric objects is created in a three-dimensional space called model space. A final layout of specific views and annotations of this model is created in a two-dimensional space called paper space. These spaces are accessible on two or more tabs near the bottom of the drawing area: the Model tab and one or more layout tabs.
Working on the Model tab, you draw a model of your subject at 1:1 scale. Working on a layout tab, you place one or more viewports, dimensions, notes, and a title block to represent a drawing sheet.
On a layout tab, each layout viewport is like a picture frame containing a “photograph” of the model. Each layout viewport contains a view that displays the model at the scale and orientation that you specify. You can also specify which layers are visible in each layout viewport.
After you finish arranging the layout, you turn off the layer that contains the layout viewport objects. The views are still visible, and you can plot the layout without displaying the viewport boundaries.
Understand the Layout Process
Concepts
Procedures
Commands
When you use a layout tab to prepare your drawing for plotting, you follow a series of steps in a process.
You design the subject of your drawing on the Model tab (in model space) and prepare it for plotting on a layout tab (in paper space).
There is one Model tab and one or more layout tabs at the bottom of the drawing window.
Process Summary
When you prepare a layout, you typically step through the following process:
Create a model of your subject on the Model tab.
Click a layout tab.
Specify layout page settings such as plotting device, paper size, plot area, plot scale, and drawing orientation.
Insert a title block into the layout (unless you have started with a drawing template that already has a title block).
Create a new layer to be used for layout viewports.
Create layout viewports and position them on the layout.
Set the orientation, scale, and layer visibility of the view in each layout viewport.
Add dimensions and annotate in the layout as needed.
Turn off the layer containing the layout viewports.
Plot your layout.
Reuse Layouts and Layout Settings
Concepts
Procedures
Commands
When you create a layout, you can choose to apply the information from an existing template.
A layout template is a layout imported from a DWG or DWT file. When you create a layout, you can choose to apply the information from an existing template. The program has sample layout templates to use when you design a new layout environment. The paper space objects and page setup in the existing template are used in the new layout. Thus, the layout objects, including any viewport objects, are displayed in paper space. You can keep any of the existing objects from the template you import, or you can delete the objects. No model space objects are imported.
The layout templates are identified with a .dwt file extension. However, a layout template or layout from any drawing or drawing template can be imported into the current drawing.
Save a Layout Template
Any drawing can be saved as a drawing template (DWT file), including all of the objects and layout settings. You can save a layout to a new DWT file by choosing the Save As option of the LAYOUT command. The template file is saved in the drawing template file folder as defined in the Options dialog box, Support tab. The layout template has a .dwt or .dwg extension like a drawing template or drawing file, but it contains little information not essential to the layout.
When you create a new layout template, any named items, such as blocks, layers, and dimension styles, that are used in the layout are saved with the template. These definition table items are imported as part of the layout settings if you import this template into a new layout. It is recommended that you use the Save As option of the LAYOUT command to create a new layout template. When you use the Save As option, unused definition table items are not saved with the file; they are not added to the new layout into which you import the template.
If you insert a layout from a drawing or template that was not created using the Save As option of the LAYOUT command, definition table items that are used in the drawing but not in the layout are inserted with the layout. To eliminate unnecessary definition table items, use the PURGE command.
Insert a Layout Using DesignCenter
Using DesignCenter™ , you can drag a layout with its objects from any drawing into the current drawing.
When you use DesignCenter to insert a layout into a drawing, a new layout is created that includes all of the paper space objects, definition tables, and block definitions from the source layout. You can delete unneeded paper space objects. To eliminate any unnecessary definition table information from the new layout, use the PURGE command.
Comments?
Subscribe to:
Post Comments (Atom)















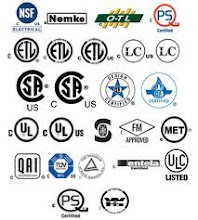.jpg)





.jpg)

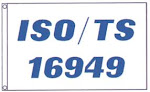.jpg)









.jpg)

.jpg)














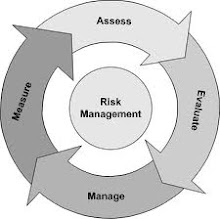.jpg)


.jpg)
















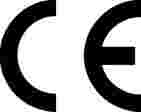

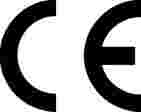















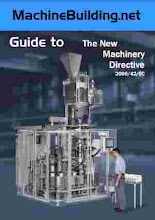





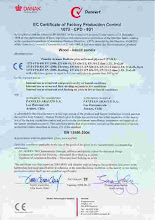





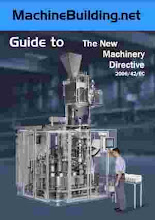



















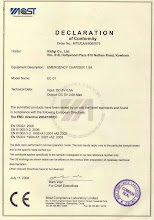

































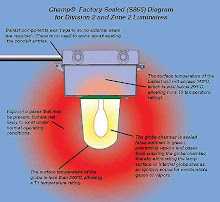
























































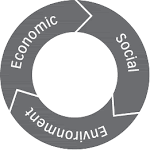






















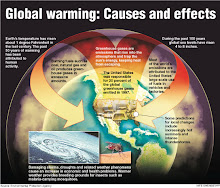





















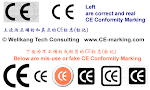








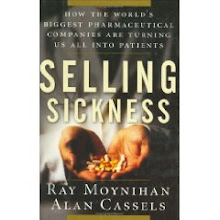






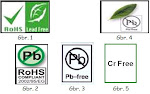



.jpg)

.jpg)






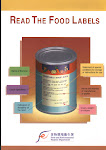




.jpg)





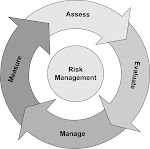

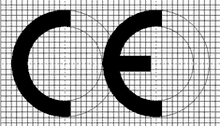
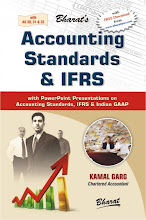













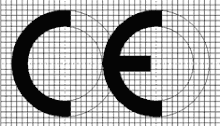

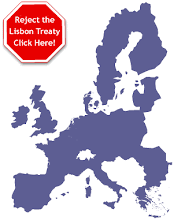
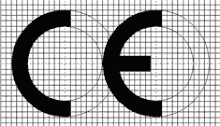

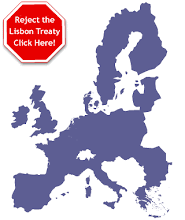

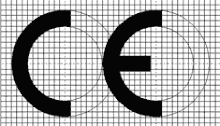

























.jpg)
















.jpg)






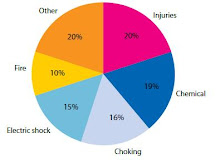





















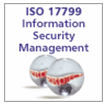


























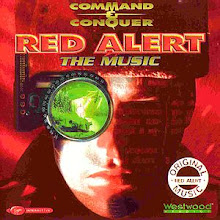





















































































.jpg)

























No comments:
Post a Comment